Microsoft Edge allows you to tweak settings to set up the browser to connect to the Internet through a proxy server, By using a proxy as a middleman and security barrier, you can increase the security of your system against potential cyber threats. In this guide, we’ll explain. How to Check and Add Proxy Extension in Edge or PC Settings.
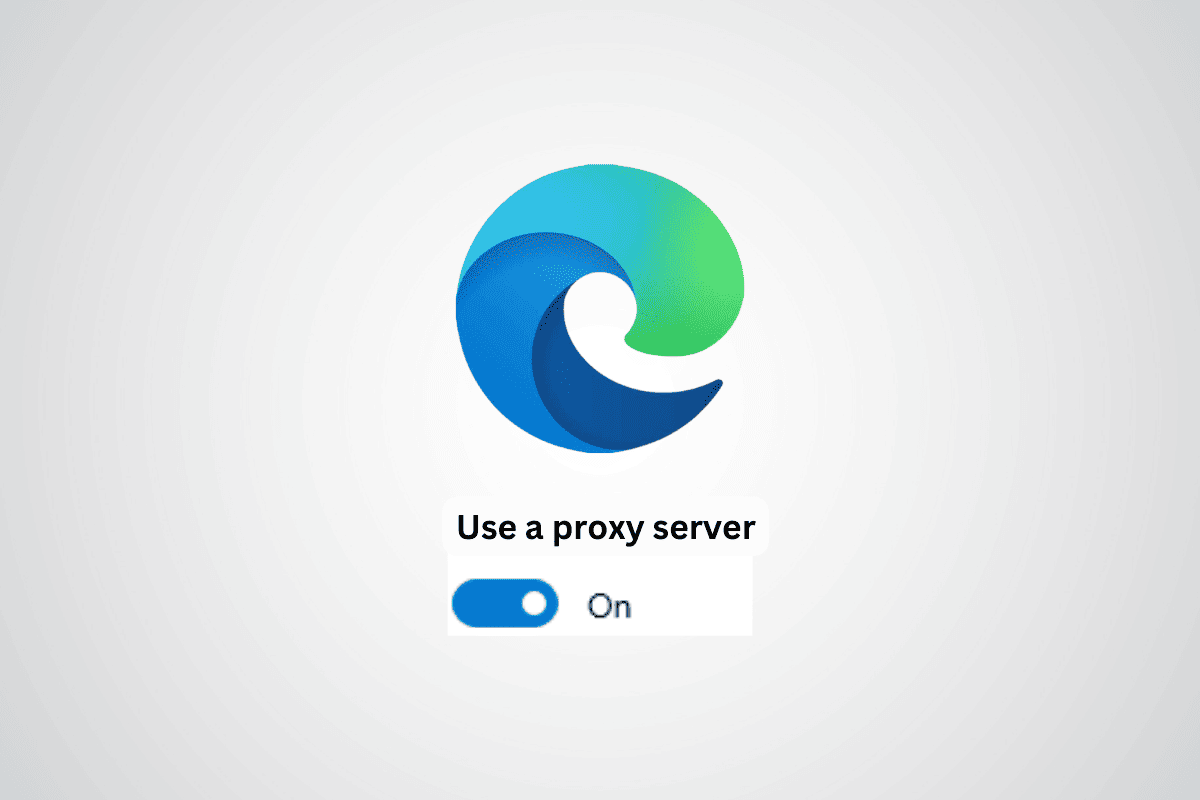
How to Check Microsoft Edge Proxy Settings
Edge Browser comes built-in with Windows computers and is optimized for a smooth browsing experience. It is based on the Chromium project. To save your bandwidth and avoid anonymity through the proxy server, follow these steps to check the proxy:
Note: Edge does not have built-in proxy settings. This will open your system’s proxy settings.
1. Open. the edge Browser.
2. Click on Three dots Select and in the upper right corner. Setting.
3. I System and performance tab, click Open your computer’s proxy settings..

4. Click on Setup I Use a proxy server. option

5. Now, turn on Proxy server and enter the proxy server details. Then click. save it..

How to set proxy settings in Edge
If your system connects directly to the Internet, it is vulnerable to cyber attackers. It is recommended to use a proxy server to protect yourself from these attackers. You can either use the method above to open proxy settings or follow these steps to set up a proxy server in Edge:
1. Press. Windows + I The keys to open Windows settings.
2. Click on Proxy under the Network and Internet Tab

3. Click on Setup I Use a proxy server. option
4. Now, turn on Proxy server and enter the proxy server details. Then click. save it..
How to Add the Edge Proxy Extension
As we’ve seen, Edge doesn’t have built-in proxy settings. If you don’t want to change proxy settings system-wide, you can try this tweak. Follow the steps below to add the proxy extension to the Edge browser:
1. Open. the edge Browser.
2. Searching the web store; You can use any web store, but in this case, we will use Google Web Store.
3. Search. Proxy In the search box.
4. Select any proxy extension of your choice. In this case, we are using Windscribe.

5. Click on Get..
Note: If the browser asks for permission to add the extension, click . Allow. In the popup to add the extension.
6. Finally, click on Add an extension..

7. Login to your proxy extension and configure it as per your requirement.
We hope this guide has guided you to set up Edge proxy settings and Edge proxy extensions. Let us know which method you use to set up a proxy in the comment section below. If you have any questions or suggestions, feel free to leave them in the comments section.
#check #proxy #settings #Edge










